Of the billions of people that use Facebook across world on a daily basis, a fairly large number also use its companion instant messaging service, the aptly named Facebook Messenger. It not only lets you chat with your buddies conveniently, but also includes features like voice/video calls, funky stickers, and then some more. And the fact that Facebook Messenger is a cross platform app (It even has a web version that can be used in browser), only makes it better. But as incredible as it is, do you think that’s all there’s to Facebook Messenger?
Not really, as there are a lot of cool stuff hidden underneath. Check out this listing of some of the coolest Facebook Messenger tips and tricks, and you just might be surprised!
1. Mute chat notifications

Facebook Messenger’s constant chat notifications can (and do) get really intrusive and annoying, especially in certain situations when you don’t want to be disturbed. Thankfully, they can be easily muted, either for a specific time (15 mins – 24 hours), or until you un-mute them manually. To do this, tap and hold on the conversation (alternatively for iOS, swipe left on the conversation), go to Mutenotifications, and specify the time period for which you want to mute the notifications. Check out the companion screenshot above.
2. Create shortcuts for quickly accessing chat with contacts (Android only)

If there are certain Facebook Messenger contacts with whom you chat frequently, you can pin them to your Android device’s home-screen for quickly accessing chats with them. Simply tap and hold on the conversation from the contact who you want to pin, select the Create shortcut option, and you’re all set. Pinned contacts appear as chat heads on the Android device’s home-screen.
3. Disable chat heads (Android only)

While we’re on the topic, the floating chat heads are one of the most unique features of Facebook Messenger. They let you start chats quickly, without requiring Facebook Messenger to be launched. But if you find chat heads obtrusive, you can easily disable them. For this, tap on the gear icon to go to Facebook Messenger’s Settings, and un-check the Chat Heads option. It’s important to note that you can pin contacts as shortcuts (see previous tip), even with chat heads disabled.
4. Download photos and videos over Wi-Fi to save data

Apart from text messages and stickers, Facebook Messenger also lets you send/receive photos and videos. However, the received photos & videos are downloaded automatically, which can be quite a problem if you’re on the limited data plan. Thankfully, you can set Facebook Messenger to download photos and videos only over Wi-Fi, thus helping conserve data. Go to Facebook Messenger’s Settings > Photos & Media, and check the Use Less Data option. Easy, right?
5. Use device’s rear camera for video calls

Almost all smartphones these days have dedicated front cameras, for video calls (and of course, selfies). However, they are not as good as the primary or rear cameras. Good thing is, if you use Facebook Messenger for video calling your friends, you can use the rear camera as well. For this, just start a video call, and tap the camera icon on the top right corner to switch to the rear camera.
6. Play chess with contacts

Believe it or not, Facebook Messenger comes with a built-in mini chess game that you can play with your buddies. To start a game with a contact, send @fbchess as a message, and you’ll be presented with an inline chess game, with you and your contact taking turns to make moves. The game is not touch based, and can be played only by typing in commands. Type in @fbchess help to see the list of all the commands. Bet you didn’t know that!
Note: Facebook Messenger Commands are nothing but simple commands like the aforementioned @fbchess, which starts a cool chess game. Apparently, Facebook seems to be working on more such commands because when you type @ in a conversation, you get a list of commands available. At the moment, there are only a couple of commands: @fbchess and @dailycute.

From what we’ve heard, there was another cool command dubbed @holidaychallenge previously, so we can expect Facebook to keep changing these commands. The best option would be to simply keep checking the @ options time and again.
7. Send random cute animal images to contacts

No matter what the problem is, photos of cute dogs and cats can cheer anyone up. And with Facebook Messenger, you can help your friends lighten up a little bit with just that. Just send @dailycute as a message to a contact, and a random, Imgur hosted photo of a cute animal will be automatically sent to the contact. How cute is that?
8. Change conversation color

The default White and Blue color scheme of Facebook Messenger is good, but it does get a little boring after a while. But while you can’t do anything about the White, the Blue can be switched with a variety of colors. This comes in really handy for differentiating conversations with multiple contacts. To change a conversation’s color, open it up, and tap on the Details icon (the one with a little “i” in a circle) on the top right corner. Now, tap on Color, and choose any of the colors from the palette presented. This also changes the color of the conversation in your contact’s Facebook Messenger app. Check out the companion screenshot above, with the default Blue color replaced with Red.
9. Use Facebook Messenger with your phone number

What if you want to use Facebook Messenger for chatting with your friends, but don’t have a Facebook account? Not a problem. It might not seem that way, but you can use Facebook Messenger even if you don’t have a Facebook account. All you need is your phone number. For this, just tap on the Not on Facebook? option at Facebook Messenger’s first screen (see companion screenshot), and follow the simple steps to set up Facebook Messenger with your phone number.
10. Logout of Facebook Messenger (Android only)

For a simple chat app, Facebook Messenger sure makes something as easy as logging out of a signed account, a chore. That’s because the app provides no option to sign out. Thankfully, if you use Android, you can easily log out of Facebook Messenger. Go to Android’s Settings > Apps, and tap on Messenger. Now, tap on Storage > Clear Data, and you’re done. This is helpful if you want to use Messenger with multiple accounts. And that is what the next tip is all about.
11. Use multiple accounts with Facebook Messenger

This is yet another bonus for Messenger users. You can add multiple accounts to Facebook Messenger at the same time, and switch between accounts on the fly. The app automatically loads the chats, contact list etc. of the account that is currently active. For this, go to Settings > Accounts, and use the “+” icon on the top right corner to add another account to Facebook Messenger. You can even specify whether to require the account password or not, when switching accounts.
Note: Out of a total of three Android devices we tested Facebook Messenger on, this feature’s available only on one. Consequently, it’s possible that it is a feature about to come in future update(s) to Facebook Messenger.
12. View messages sent by Facebook users not in your friend list

Although Facebook Messenger is all about chatting with your buddies, you can also use it to check out messages sent by people who are not in your Facebook friends list. To view the messages, go to Facebook Messenger’s Settings > People > Message Requests. Easy as pie!
13. Integrate additional apps with Facebook Messenger

Even though Facebook Messenger is pretty awesome on its own, you can integrate a whole bunch of additional apps into it to enhance its functionality even more. Some of these apps include GIPHY, Memes, and The Weather Channel. It’s worth noting that you still need to install these separately from the Play Store. Once installed, the content created via these apps can be forwarded directly to Facebook Messenger, for sharing with contacts. To view the listing of available apps, open up any conversation, and tap on the “three dots” icon. After that, it’s all about hitting the “install” button corresponding to the app you want as companion for Facebook Messenger (check screenshot).
14. Hail Uber rides with Facebook Messenger

Uber has revolutionized the way we hail rides. And if you use Facebook Messenger, you don’t even need the official Uber app to order a ride with the service. Just open up a conversation, tap the “three dots” icon, and choose Transportation. You can even check on the driver’s updates, directly from Facebook Messenger. This can be of immense help if you and one (or more) of your friends are at separate locations, but need to share a ride. However, at present, the service is only available in the United States. Read more about it here.
15. Send & receive money with Facebook Messenger
Want to quickly loan a couple of bucks to/from a friend? Facebook Messenger is here to help. All you have to do is add a debit card (issued by US banks only) to your Facebook account, and use it to send/receive money, directly through Facebook Messenger. You can even use the app (Settings > Payments > Security) to add a PIN, for securing the transactions. Check here for detailed information on how to do it. Again, this feature (for now) is restricted to the US.
16. Use Facebook Messenger to chat with customers

Efficient customer service is essential for the success of any business. And with Facebook Messenger, you can have real-time conversations with your consumers. Developed in collaboration with cloud based customer service provider Zendesk, this feature can be used by business to communicate information such as order confirmation, package delivery tracking etc. to customers, as well as answer any queries they might have, much more efficiently. That said, the service is only available with select US businesses at this time. Do check the official page for more information.
Get more out of Facebook Messenger
There’s so much more that you can do with Facebook Messenger, other than just chatting with your buddies. You just need to dig a little deeper. And if you think the above discussed tips and tricks are dope, just wait and see until Facebook M, the virtual assistant integrated into Facebook Messenger, develops into a matured product. Anyways, try the above tips and tricks, and let us know your favorites in the comments below.
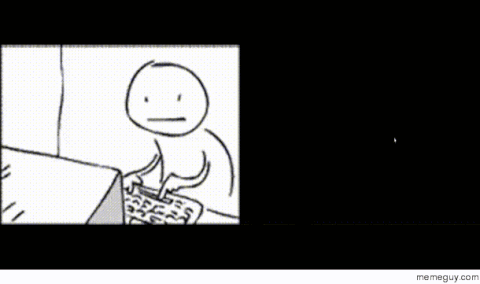

0 comments:
Post a Comment