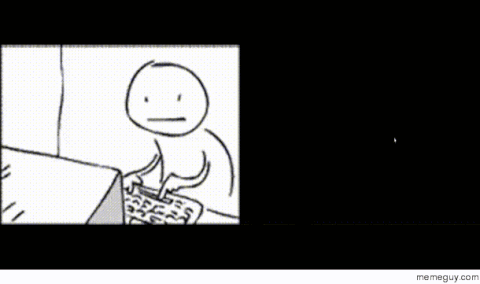We are now going to talk about a unique method of hiding files that’s kinda sneaky and doesn’t require a third-party tool. This technique involves hiding files inside JPEG, GIF or PNG images. Sounds cool, right? Lets see how it is done.
1. Create a folder in C drive. Give it a name, lets say Testfile. It’s location should be C:\Testfile.
2. Now move all the files you want to hide inside this folder. Also move the image file in which you want to hide those files. Let’s say the files which I want to hide are FileA.txt and FileB.txt, and the image file is Image.jpg. We are taking .txt files as an example. You can take files of any format (.mp3, .doc, .divx, .flv etc.) and any number of files.

4. Give it a name. I have given Compressed.rar. You can give it any name.

5. Click on “Start” button. Type cmd in the search box. Press Enter.

6. A command prompt window will open.

7. Type cd \ and press Enter to get to the root directory.

8. Now type cd Testfile to enter in the newly created directory.

9. Type copy /b Image.png + Compressed.rar Secretimage.png and press Enter.

10. When you look up at Testfile folder, you will find a new image file called SecretImage.png. This image file is created in previous step with the help of command. Secretimage is just a name given to the new image. You could give any name and extension (like xyz.jpg or xyz.png).
Both the files FileA.txt and FileB.txt are hidden inside this image file. You can delete rest of the files now.

How to get our Files back from the image
That’s easy too. Just right click on the image (SecretImage.png) and open it with Winrar/Winzip/ZipGenius. You will see both the hidden files. Extract them anywhere on your computer.
Update: From comments I came to know that few users are facing problem while opening image file in Winrar application. They can change the file extension of secret image file in which all the other files are hidden from .jpg to .RAR. (In the above case SecretImage.png to Secretimage.RAR) and then open it with the help of Winrar.