DUAL BOOT KALI LINUX WITH WINDOWS
Hi friends!...today we will see about installing kali linux 2.0 on dual boot method with any windows!...so without any wait, let's get into it!!
Basic Requirements
A laptop/ PC
A Pendrive with minimum 8 GB storage space
Windows 10 or any other version of Windows pre installed
Kali Linux v2.0(link here)
PowerISO(link here)
A Pendrive with minimum 8 GB storage space
Windows 10 or any other version of Windows pre installed
Kali Linux v2.0(link here)
PowerISO(link here)
Step -1
First we have to download the latest version of the Kali Linux for official website, the link to which is here. You can choose either a 32 bit or a 64 bit version based on your computer. Better download the file with over 3 GB size which comes with some pre installed tools.
Step -2
After downloading Kali, we have to make a bootable USB drive by downloading PowerISO. The link is given above, yo have to download it and install.
Step -3
Now, run the installed PowerISO as administrator.
In PowerISO, goto ” Tools → Create Bootable USB Drive ”
Step -4
Now select the Source Image File and provide it with the downloaded kali file location.
Step -5
In another tab Destination USB Drive.Choose your USB drive/Pendrive.
And select Write Method as “Write RAW Image File to USB Drive“.
Finally hit ” Start ” button below.
wait till the process to complete.
Step -6
Next step is to create a separate partition for Kali Linux installation.For this, open your Disk Management settings in Windows or just type ” diskmgmt.msc ” command in Run.
Create a new partition of size about 15 – 25GB minimum by shrinking any existing volume.If you choose to use Kali often then you an give it more than 50 GB of storage.For demonstration sake we created a new partition of size 17GB.
Step -7
We are done with all the initial processes. now restart your PC and enter bios by pressing F2 key or Esc key baed on your computer model. Select Boot as USB option. Now an image similar to the one below appears, click on Graphical install .
Step -8
In the next page select your preferred language.
Step -9
In this page select your country and click continue to installation process.
Step -10
Now choose your key board style. Choose American English for normal key board style.
Step -11
In this step we have to set IP configurations.You can Configure your network Automatically or Manually.
Step -12
In this page you will be asked for a Hostname. Set any name of your own choice.
Step -13
In this step you have to enter a password for ” ROOT User “. After entering Administrative account password click ” Continue “.
Step -14
Choose partitioning method in the next page as ” Manual ” and hit ” Continue “.
Step -15
This step has to be done carefully. Only select the partition that we created for Kali installation and press ” Continue“.
Step -16
Then select the option ” Delete the partition ” and hit ” Continue “.
Step -17
Now you can see that space we allocated for Kali installation is now named as ” FREE SPACE“. Choose it and ” Continue “.
Step -18
In this step it will ask us where to do the partition. Choose the option ” Automatically partition the free space ” and ” Continue ” the process.
Step -19
In this step you will be asked the partition scheme just select All files in one partition and click “continue”
Step -20
Finally select the option ” Finish Partitioning and Write Changes to Disk ” and ” Continue “.
Step -21
In this step it will ask permission to write changes in disk.Choose ” Yes ” and ” Continue “.
Kali is installing and this might take from 10 to 15 minutes to complete.
Step-22
In the middle of installation it will ask for network mirroring, choose ” Yes ” or ” No “. We recommended you to choose ” No “.
Step -23
In the next step, it will ask for installing GRUB boot loader, choose ” Yes “.and ” Continue “.
Step -24
Next in this page you have to select where to install boot loader. Choose your hard disk which is the second option.
Step -25
After successful completion of installation process, A page similar to the one seen below appears . Click ” continue “.
Step -26
You have completed all the necessary steps. Now just Restart your PC/Laptop and remove the USB drive.
During StartUp you can see the GRUB Loader of Kali Linux v2.0.
Here choose ” Kali GNU/Linux ” to boot your PC/Laptop with the new Kali Linux
or else choose ” Windows Recovery Environment ” to start as Windows 10.
Congrats you successfully dual boot Kali Linux with Windows. Now start hacking like a pro following our tutorials and make a future in cyber security field.
If you face any difficulties, comment below.






















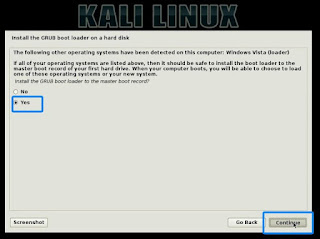



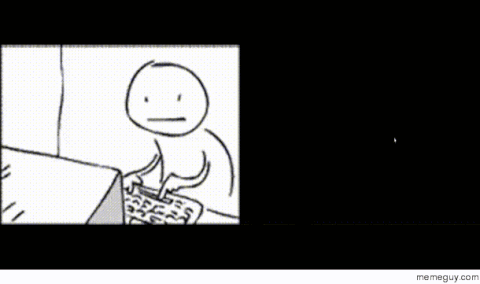

0 comments:
Post a Comment